In the world of WordPress, security and ease of use often find themselves on opposite ends. One feature that embodies this tussle is the ability to edit theme and plugin files directly from the WordPress admin panel. At first glance, this feature is a boon for quick fixes and customizations, but it harbors risks that can turn a website administrator’s day into a nightmare. This article is going to cover the importance and strategy to disabling theme and plugin editors in WordPress.
Understanding the importance of website security and the potential hazards of leaving theme and plugin editors accessible, this article delves into why disabling these editors is not just a good practice, but a necessary step for any WordPress site. We will explore the various methods to achieve this, providing a detailed guide that caters to both beginners and advanced users alike. Whether you are a site owner, a developer, or just someone curious about WordPress security, this comprehensive guide aims to equip you with the knowledge and tools to fortify your website against unnecessary risks.
Stay tuned as we unfold the layers of this crucial topic, ensuring that your WordPress journey is both secure and efficient.
Why Disabling Theme and Plugin Editors is important
The allure of direct editing capabilities within WordPress lies in its simplicity and immediacy. However, this feature, more often than not, opens the door to significant risks.
The Security Risks:
- Vulnerability to Attacks: Keeping theme and plugin editors enabled means any user with admin access can modify critical files. This becomes especially dangerous if a hacker gains admin privileges. According to WordPress security experts at Wordfence, such access allows hackers to inject malicious code, leading to a range of issues from data theft to complete site takeovers.
- Accidental Damage: Not everyone is adept at coding. An inadvertent syntax error by a well-meaning admin can crash the site, as echoed by leading WordPress authorities like WPBeginner. This risk is compounded when multiple people have access to the editor.
- Compliance Issues: For businesses, unintentional code changes can lead to compliance violations, especially in sectors regulated for data security. As noted by the GDPR (General Data Protection Regulation) guidelines, ensuring data integrity is paramount, and uncontrolled file editing is a direct threat to it.
Industry Standards and Best Practices:
The consensus among WordPress security experts is clear: disabling the file editing feature is a best practice. WordPress itself, in recent updates, has made efforts to limit this feature’s accessibility, a nod towards its inherent risks. Hosting services like SiteGround and WP Engine often disable file editing on their platforms as a standard security measure.
In conclusion, while the theme and plugin editors in WordPress offer convenience, the security risks they introduce are significant and multifaceted. The prevailing industry standard is to disable these features and rely on safer, more controlled methods of making changes to your website’s code.
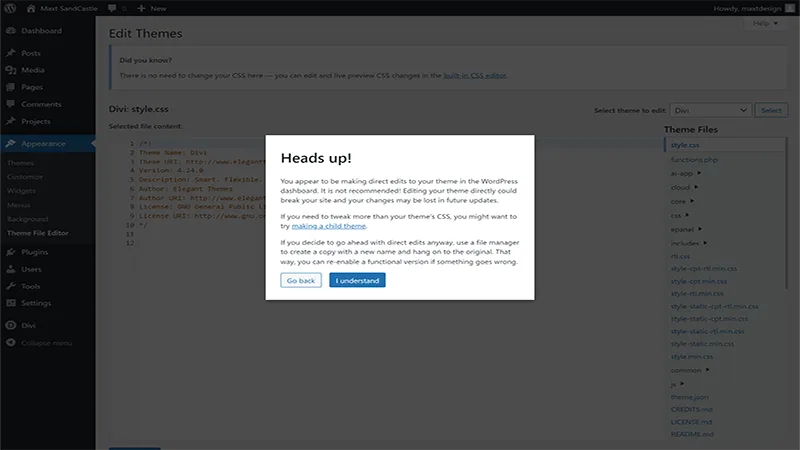
Disable your editors: Step-By-Step
Ensuring the security of your WordPress site by disabling theme and plugin editors can be achieved through several methods. This guide provides a brief walkthrough for each.
- Via wp-config.php File: Use FTP clients or your Hosting Providers Control Panels.
- Step 1: Access your website’s files using an FTP client or through your hosting provider’s file manager.Step 2: Locate the
wp-config.phpfile in your website’s root directory.Step 3: Edit the file by adding the following line of code:define('DISALLOW_FILE_EDIT', true);Step 4: Save the changes and re-upload the file if using FTP.
- Step 1: Access your website’s files using an FTP client or through your hosting provider’s file manager.Step 2: Locate the
- Using a Plugin (e.g., WPCode)
- Step 1: Log in to your WordPress dashboard.Step 2: Navigate to Plugins > Add New, and search for the WPCode plugin.Step 3: Install and activate the WPCode plugin.Step 4: Go to Code Snippets > Add New in your dashboard.Step 5: Create a new PHP snippet with the code
define('DISALLOW_FILE_EDIT', true);and activate it.
- Step 1: Log in to your WordPress dashboard.Step 2: Navigate to Plugins > Add New, and search for the WPCode plugin.Step 3: Install and activate the WPCode plugin.Step 4: Go to Code Snippets > Add New in your dashboard.Step 5: Create a new PHP snippet with the code
By following these steps, you can effectively disable the theme and plugin editors, enhancing the security of your WordPress site.
When Disabling theme and plugin editors goes wrong!
Even with a straightforward process, you may encounter issues while disabling theme and plugin editors in WordPress. Here are some common problems and their solutions:
Troubleshooting:
- Site Breaks After Editing wp-config.php: If your site breaks after editing, it’s likely a syntax error in the file. Revert to a previous version or correct the syntax and re-upload the file. You can review our article on fixing common issues in WordPress for similar fixes.
- Cannot Access FTP or File Manager: If you’re unable to access the FTP or hosting file manager, contact your hosting provider for assistance.
- Plugin Method Not Working: Ensure the plugin is properly installed and activated. Also, verify that the correct snippet is added and activated.
FAQs:
- Q: Will disabling the editors affect my site’s functionality?
- A: No, disabling the theme and plugin editors is purely a security measure and does not affect your site’s front-end functionality.
- Q: Can I still edit themes and plugins after disabling the editors?
- A: Yes, you can edit theme and plugin files using an FTP client or directly from the hosting file manager.
- Q: Is it possible to re-enable the editors later?
- A: Absolutely. You can re-enable the editors by removing or commenting out the line
define('DISALLOW_FILE_EDIT', true);from the wp-config.php file.
- A: Absolutely. You can re-enable the editors by removing or commenting out the line
- Q: Should I backup my site before making these changes?
- A: It’s always recommended to back up your site before making any changes to core files or settings.
What is the ideal method to disable editors?
When disabling theme and plugin editors in WordPress, there are primarily three methods: editing the wp-config.php file, using a plugin, and through hosting provider control panels. Each method has its pros and cons:
- Editing wp-config.php File
- Pros: Direct, no additional plugins required, effective immediately.
- Cons: Requires file access, risk of syntax errors, not suitable for beginners.
- Best for: Advanced users comfortable with editing WordPress core files.
- Using a Plugin (e.g., WPCode)
- Pros: User-friendly, easy to manage, suitable for beginners, no direct file editing.
- Cons: Relies on a third-party plugin, plugin updates could affect functionality.
- Best for: Users seeking a simpler, dashboard-based solution without editing files.
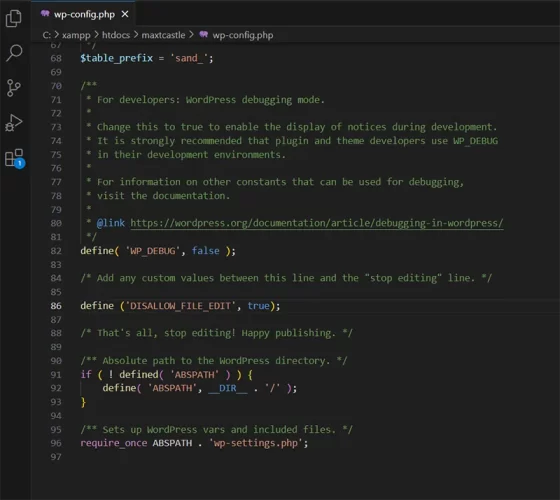
The choice of method depends on the user’s technical comfort level and access to resources. Advanced users may prefer the direct control of editing wp-config.php, while beginners might find the plugin method more approachable. Hosting provider tools offer a middle ground, balancing ease of use with direct access.
Ongoing Best Practices
After disabling theme and plugin editors in WordPress, it’s crucial to always maintain your site’s functionality and security. Here are some advanced tips and best practices:
- Regular Backups: Regularly backup your website. This ensures that you can quickly restore your site in case of any issues.
- Update Regularly: Keep your WordPress core, themes, and plugins updated. Updates often include security patches and bug fixes.
- Use a Child Theme: For customizations, use a child theme instead of editing the main theme. This protects your changes from being overwritten by theme updates.
- Limit Admin Access: Restrict admin access to only those who need it. The fewer people with access to critical settings, the lower the risk of accidental or malicious changes.
- Monitor Activity: Use security plugins to monitor user activity, especially for any unauthorized changes.
- Implement Strong Passwords: Encourage the use of strong, unique passwords for all user accounts, and consider using two-factor authentication.
- Regular Security Scans: Conduct regular security scans to check for vulnerabilities or malware.
- Use a Staging Site: Before implementing major changes, test them on a staging site. This prevents potential issues on your live site.
- Stay Informed: Keep yourself updated with the latest WordPress security news and practices.
Conclusion
Securing your WordPress site by disabling theme and plugin editors is a crucial step in safeguarding it from potential threats. Whether you choose to edit the wp-config.php file, use a plugin, or go through your hosting provider’s control panel, each method offers its unique balance of security and usability. Remember to follow the best practices like regular backups, updates, and using strong passwords to enhance your site’s security further. Always stay informed and proactive about your website’s security needs.
We encourage feedback and further questions. If you have any insights, experiences, or queries regarding this process, feel free to share them. Your input is valuable in enriching the knowledge and experiences of the WordPress community.











